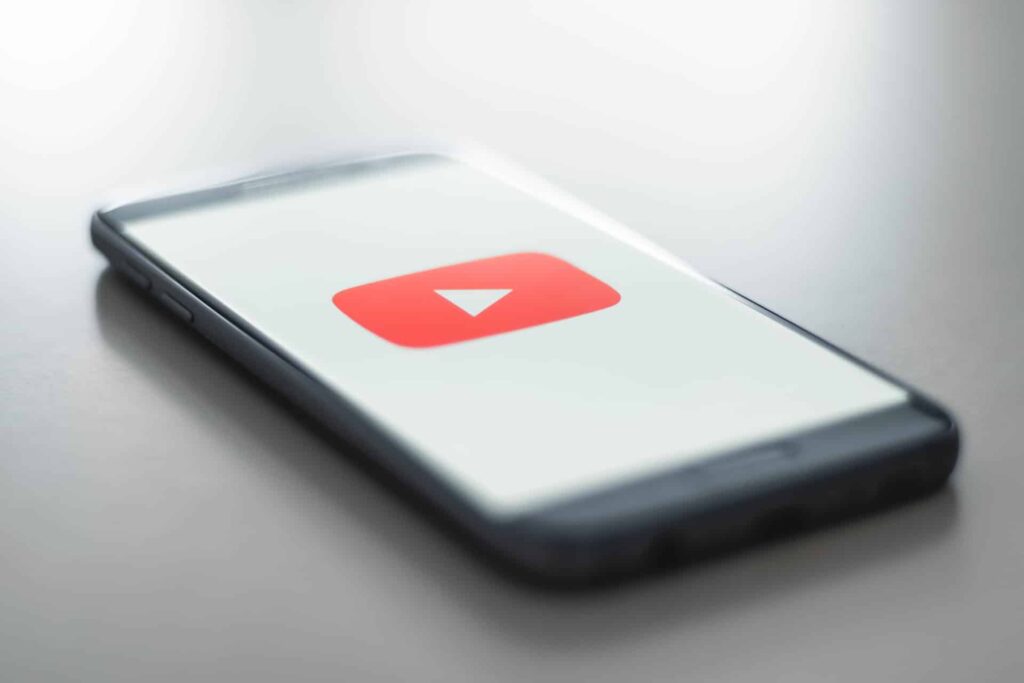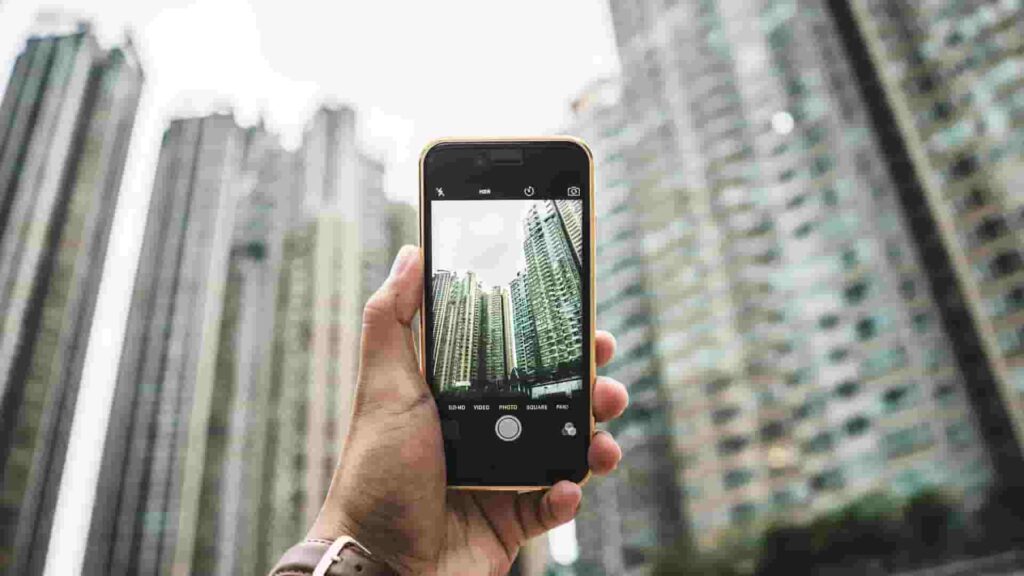Laptops can run Windows 10 since it is user-friendly enough. The built-in Battery Saver is one of the functions that Windows 10 offers to extend the life of your laptop battery. To gain an even longer battery life, you may also change a few settings and modifications. In this article we will see how to improve battery life in windows 10.
The software uses battery power much as hardware does. Even some software is sufficiently power-hungry. You can determine which programs use more power by using a function built into Windows 10 itself.
Let’s see the steps to follow,
How to optimize windows battery life
1. Turn off Background Apps
Windows built-in programs may be operating in the background, which might not be helpful to us. Even while you are not using them, they can deplete the battery of a computer. To enable or disable them, use a separate Windows option.
- Click on the Windows icon, then click on Settings > Privacy > Background apps. Or you can directly search for Background Apps in the Windows search bar.
2. Next, navigate to the screen’s bottom where you will find a list of programs. Any program you don’t want to run in the background can have its toggle switch disabled.
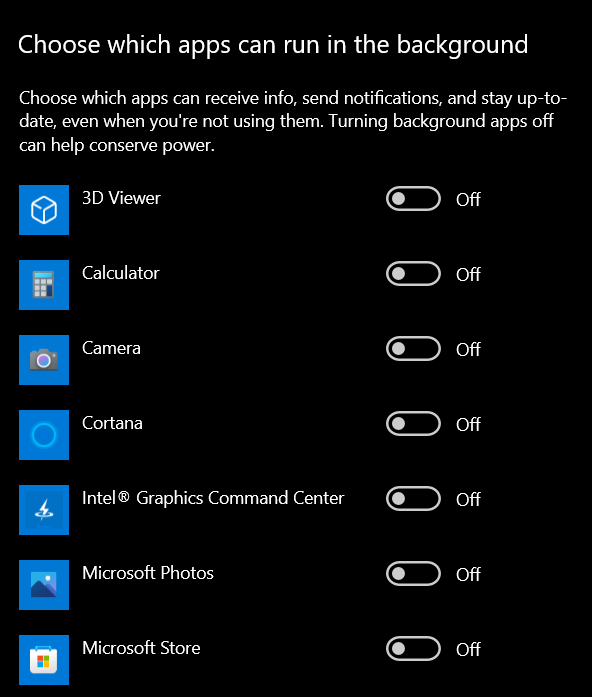
2. Disable the Startup Apps
When you switch on a computer, starting programs that are enabled in the background can be turned off.
- Open Task Manager by pressing Ctrl + Shift + Esc. And click on Startup Tab
2. Choose the superfluous apps from this list, then hit the Disable option on the bottom left.
3. Run the Troubleshooter
Windows built-in troubleshooter which can identify the actual cause of the problem if there is any.
- Select the Start button, and then go to Settings > Update & Security > Troubleshoot > Addition Troubleshooters.
2. Select the Power Option and Run the Troubleshooter.
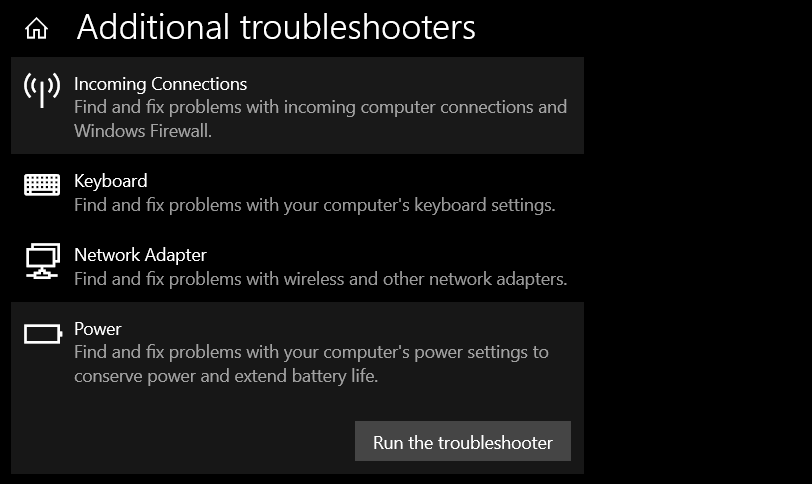
After Running the Troubleshooter windows will automatically identify the problem if there is any.
4. Turn off Wireless Signals
Wireless signals that need specialized technology to operate continually, like WiFi or Bluetooth, drain batteries quickly. Just using the cable connection instead of the wireless one can save energy.
You can Remove USB devices such as External Keyboards or Mouse if not needed.
5. Stop your PC from heating up.
A laptop that is overheated may experience battery depletion. When using computers, place them on stands. Keep laptops off of beds and make sure there is airflow around them.
The majority of today’s lithium-ion batteries discharge more quickly when heated because the ions move more quickly. As a result, the battery in your heated laptop will deplete more quickly if it contains a lithium-ion battery.
Never ignore a computer that is overheating
6. Disable UI animations and shadows
The user interface (UI) of Windows 10 has a lot of animations and shadows to make it appear attractive, but you can disable them to conserve battery life.
1. Go to This PC, then right-click and click on Properties.
2. Now click on Advanced system settings on the left side.
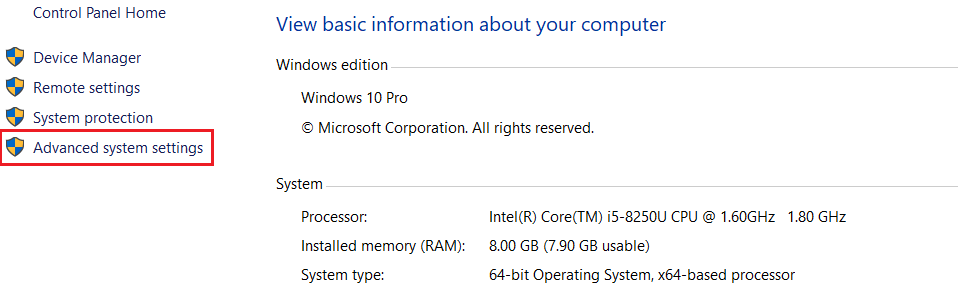
3. Move to the Advanced tab and click Settings on the Performance section.
4. Select the Adjust for best performance option on the Visual Effects tab and click OK. This will disable all the animations and shadows from your Computer.

But remember this will remove interaction UI animations and shadows from Computer.
7. Use Built-in Power Save Mode
Windows offers its out-of-box power saver which can extend the battery life of your computer.
1. Open Settings > System > Battery
2. Select the toggle of the Battery Saver.

When the battery level drops below 20%, Windows 10 will by default turn on the battery saver automatically.
Bottomline
These were some of the steps to improve battery life in windows 10. Other than this you can follow standard methods like reducing brightness and so on.
There are several third-party battery-optimizing apps that you can use but before downloading follow these steps.
Also Read: How to play YouTube in the background