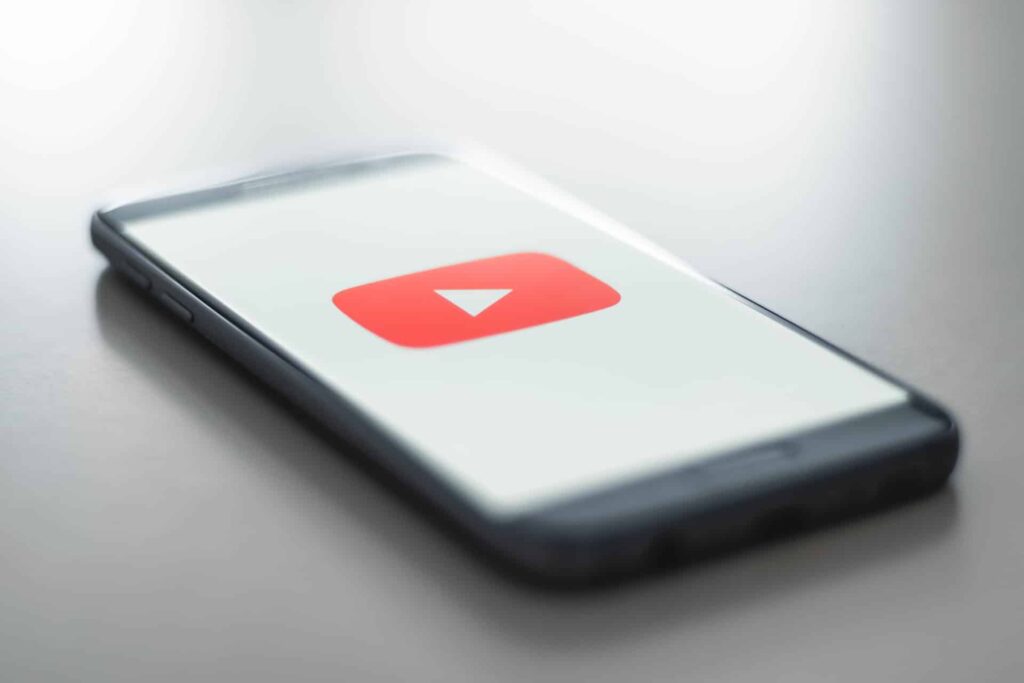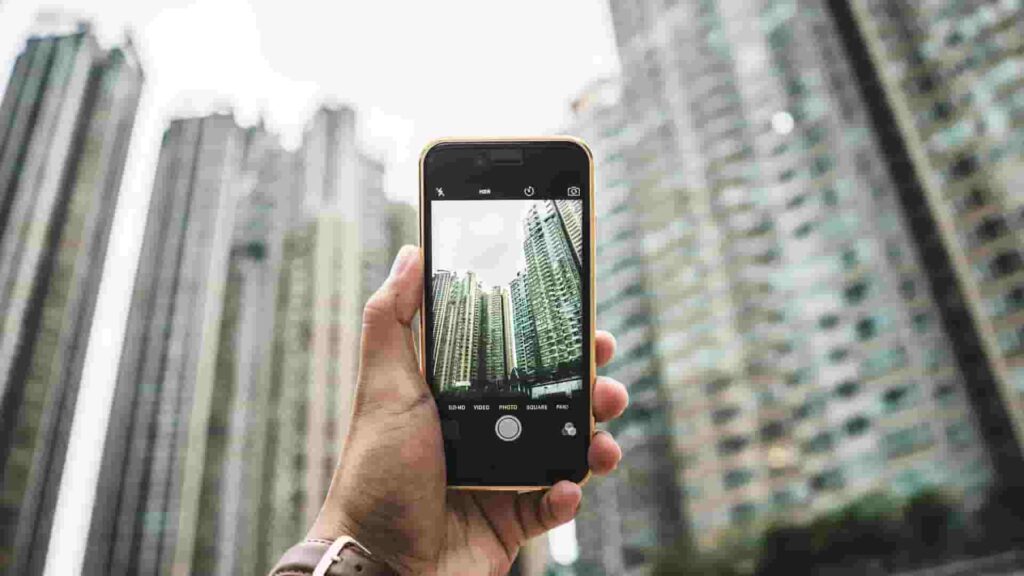We usually bookmark the important pages which we often visit on the internet. So it is useful to take a backup of such bookmarks for not to get lost them. In this article, we are going to give you some info about how to export and import bookmarks from the Chrome browser.
You could decide to switch to a different browser or transfer these bookmarks to a new computer. Chrome makes it easier to export and import bookmarks in these situations.
The intro is enough now let’s start,
How to Export Chrome Bookmarks
In either case, the procedure is straightforward and uncomplicated, and it won’t take you very long. Learn how to quickly save Chrome bookmarks to your computer so you may have them on hand in case you need a backup or want to import them someplace else.
- Launch the Chrome Browser.
2. Click on three verticle dots on the top left side of Chrome.
3. Now go to Bookmarks > Bookmarks Manager. Or press Ctrl+Shift+O.
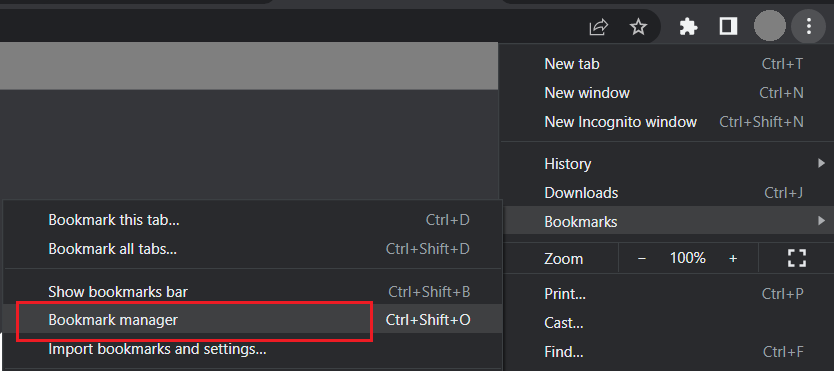
4. You will land on the Bookmarks Page. Now Click on Three Verticle dots from the same page at the top right corner.
5. Select Export Bookmarks.
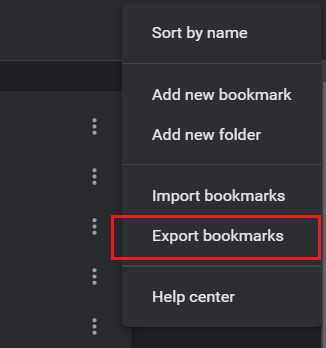
6. After clicking on “Export Bookmarks” it will make you Save an HTML file on your computer. By default, it will save in Documents Folder.
These were the steps for Exporting the Bookmarks.
Now let’s see the steps for Importing the bookmark to another browser or another Computer.
How to Import Chrome Bookmarks
- Now open your new browser or Chrome on your new computer wherever you want to import those bookmarks.
2. Follow the above steps till step 4.
3. Now select Import Bookmarks.

4. Choose the exported file from that location (Mostly the Documents Folder).
5. Now you will be able to see the Imported folder on Bookmarks Bar.
Bottomline
Now you know how to export your bookmarks so that you may utilize them on another device or browser, regardless of where they originally originated.
It was pretty easy, right?
Also Read: How to play YouTube in the background